Sandbox Map Instructions
Welcome to the Sandbox Map! This guide walks you through how to load, interact with, and manage units on the map using a pre-formatted Excel file.
Introduction
This tool allows you to import a pre-formatted Order of Battle (OOB) Excel file, visualize units (chits) on a map, and use various editing and management features to build scenario wargames or training simulations.
Typical Workflow
- Format your data in Excel using the required and optional columns.
- Import your data into the map using the Import tool.
- Select how to display affiliations, icons, colors, and other attributes.
- Position, group, and organize your chits and any drawn graphics.
- Save your session to a .great file for reuse or collaboration.
- Reload your session by opening a previously saved .great file from your computer or server.
- You can load multiple .great files to federate work across different users and combine results.
Importing an OOB File
Need an example? Use the downloadable Excel file available in the Help menu to get started, or download it here.
- Click the Import button in the top toolbar.
-
Select your Excel file with required data columns:
- Latitude and Longitude (decimal degrees)
- Icon Code using SIDC format – generate here: SIDC Generator
-
Recommended columns for better functionality:
- Country – Units are grouped into layers by country.
- Color – Units are grouped by color if Country is missing. Acceptable colors include "red", "blue", "green", or valid hex codes. Refer to SVG Colors.
- Affiliation – Values can be Friendly, Neutral, or Hostile, affecting unit shape.
- Check appropriate boxes (e.g., affiliation) during import to activate visualization settings.
- Use Jitter to slightly separate overlapping units for clarity. Jitter can be adjusted at import time to help declutter dense locations.
- Any column you select during import will be added as an attribute visible in the popup window or data table.
- Ensure all column headers are correctly mapped to avoid display errors.
Map Controls & Interactions
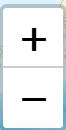 Zoom: Use your mouse scroll wheel or the "+" and "−" buttons on the map.
Zoom: Use your mouse scroll wheel or the "+" and "−" buttons on the map.
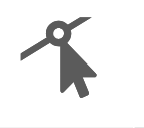 Edit Layers: Modify existing layers on the map.
Edit Layers: Modify existing layers on the map.
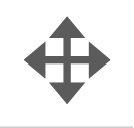 Drag Layers: Move layers around the map.
Drag Layers: Move layers around the map.
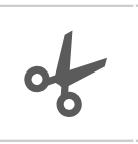 Cut Layers: Split layers into smaller sections.
Cut Layers: Split layers into smaller sections.
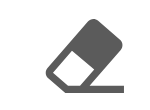 Remove Layers: Delete layers from the map.
Remove Layers: Delete layers from the map.
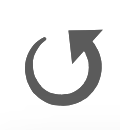 Rotate Layers: Rotate layers to adjust their orientation.
Rotate Layers: Rotate layers to adjust their orientation.
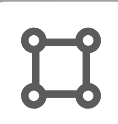 Draw Rectangle: Add rectangular shapes to the map.
Draw Rectangle: Add rectangular shapes to the map.
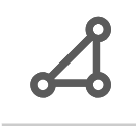 Draw Polygons: Add polygonal shapes to the map.
Draw Polygons: Add polygonal shapes to the map.
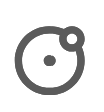 Draw Circle: Add circular shapes to the map.
Draw Circle: Add circular shapes to the map.
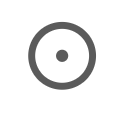 Draw Circle Marker: Add circular markers to the map.
Draw Circle Marker: Add circular markers to the map.
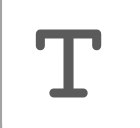 Draw Text: Add text annotations to the map.
Draw Text: Add text annotations to the map.
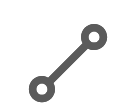 Draw Polyline: Add lines to the map.
Draw Polyline: Add lines to the map.
 Color Picker: Choose colors for layers or objects.
Color Picker: Choose colors for layers or objects.
Unit Data Table
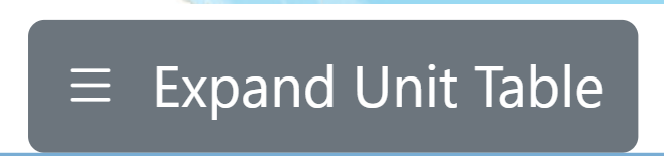
Below the map, you can expand a table showing all loaded units. This table includes columns imported from Excel and can be used to sort, search, or inspect unit data.
Toolbar Features
- File Actions: Includes Import, Load, and Save tools for handling .great files.
- Options: Modify map style and behavior.
- Reset: Return all units to original locations.
- Deselect: Unselect all active markers.
- Help: Opens documentation and hotkey list.
Advanced Features
- Visibility Tool: Use this to hide or reveal groups of units based on filters such as Country, Domain, or Unit Type.
- Show All: Display all units on the map.
- Hide All: Hide all units on the map.
- By Country: Filter units by their country of origin.
- By Domain: Filter units by their operational domain (e.g., air, land, sea).
- By Unit Type: Filter units by their specific type (e.g., infantry, armor, artillery).
- Use the Show Selected or Hide Selected buttons to apply visibility settings to specific groups.
- Marker Selection Tool: Click-and-drag to select multiple units; use filter tools to adjust the group.
- Drawing Tools: Add polygons, lines, or markers to annotate the map.
- Effects Rings: Show the operational radius or range of selected units.
- Adjust Icon Size: Increase or decrease chit size via the Options menu or popup.
- Custom Marker Colors: Change the unit color using the popup or by column in Excel.
- Color Picker: Use built-in color picker to fine-tune shapes or drawn objects.
Map Style Switching
- Satellite: Real-world imagery.
- Topographic: Elevation and terrain lines.
- OpenStreetMap: Clean and fast-loading vector map.
- Additional tile styles may be available depending on configuration.
Map Tile Options
Choose from a variety of map tile styles to customize your view:
- Esri.WorldStreetMap
- Labels
- Stadia_AlidadeSmooth
- Stadia_AlidadeSatellite
- OpenStreetMap
- Topographic
- Satellite
- TopPlusOpen.Color
- Google Terrain
- Google Hybrid
- Google Satellite
- Google Traffic
- Esri World Topo Map
- Esri World Physical Map
- Esri World Shaded Relief Map
- Esri World Imagery
- Esri World Navigation Charts
- Esri World Ocean Base
- USGS_USImageryTopo
- Open Railway Map
- Open Railway Group
- Open Sea Map
- GEBCO Latest
- NOAA
- Aeronautical Information (AIP)
- Mapbox Outdoors
- Mapbox Satellite
- Mapbox Sat Streets
- Mapbox Streets
- OpenInfraMap Petroleum
- OpenWeather_Temp
- OpenWeather_Precip
- OpenWeather_Clouds
- OpenWeather_Snow
Layer Management
- Create Layers: Manually group units using the layer panel.
- Auto-Group: Country or Color-based groupings on import.
- Show/Hide: Toggle entire layers on or off for clarity.
- Delete Layer: Remove a layer without deleting its units (use the trash icon).
Additional layer options include:
- Railroads: Display or hide railroad networks on the map.
- WorldBorders: Show or hide country borders for better context.
- CableMap: Visualize undersea cables on the map.
- WorldLabels: Enable or disable labels for countries, cities, or regions.
- Pipeline-EU: Show or hide pipelines in the European region.
You can also adjust Line Thickness and Font Size for better visibility using the provided controls.
Search Function
Use the search bar to find and highlight markers:
- You can search by city name, unit name, or coordinate (e.g., "London" or "51.5074, -0.1278").
- Search by: Unit name, SIDC, Affiliation, Country, or Description.
- Use quotes for exact matches (e.g., "1st Brigade").
- Use partial terms to match multiple units (e.g., "infantry").
- Press Enter repeatedly to cycle through results.
Troubleshooting
- Units in the wrong location: Double-check coordinate formatting in Excel.
- Units stacked: Enable jitter during import.
- No chits showing: Confirm required columns are present and mapped.
- Color doesn’t show correctly: Use valid SVG names or hex values. Color Reference
Saving & Sharing
- Use Save to generate a
.greatfile with your current map state. - Send that file to collaborators or load it again using the Load menu.
- Each save includes a UUID (unique ID) to store versions server-side (optional feature).
Quick Reference
| Action | Shortcut / Tool |
|---|---|
| Zoom | Mouse Wheel |
| Select Multiple | CTRL + Click or Lasso Tool |
| Move Unit | Click + Drag |
| View Unit Info | Double-click (or hover if enabled) |
| Reset Map | Toolbar > Reset |
| Search Units | Use search bar + Enter |
Reminder: Save frequently, especially when making bulk changes or drawing overlays. Export your .great file regularly for backup or sharing.